

These settings all control how the meeting works, and managing these settings before starting a meeting can create a smoother experience for you and your participants. You can review and adjust several important settings in the Zoom web portal.
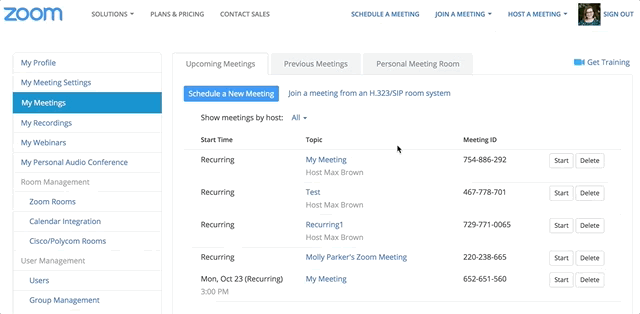
Zoom web portal meeting settings license#

Go to the billing page and edit your plan.So if those accounts are not licensed users, you have to purchase multiple user licenses first and assign the licenses to them. * Please note that “Alternate hosts” also have to be licensed users on Zoom and cannot be accounts with free/basic plans. Then at the event, those “Alternate Hosts” can start each meeting/webinar at the same time. In order to start multiple meetings at the same time, you need to add other user accounts as the “Alternate Host”. However, on Zoom, one user license can only start/host one meeting at any time. If you don’t have the access to multiple Zoom accounts, you can create simultaneous meetings/webinars with one account. Option 2: Use one Zoom account with multiple licenses
Zoom web portal meeting settings how to#
See how to connect your Zoom accounts to Whova. Whova allows you to connect multiple Zoom accounts to Whova to create separate meetings. For example, if you’re running five simultaneous live sessions, then you will need to have five different Zoom accounts to create/start the five Zoom meetings separately. Each account can start a livestream separately without any problems. The easiest way to set up simultaneous livestreams is to create meetings/webinars from multiple Zoom accounts. Option 1: Use multiple Zoom accounts (easiest and recommended) While you can add an unlimited number of simultaneous sessions in Whova, you need to purchase additional licenses from Zoom in order to stream them all at the same time. If you have many sessions that are similar, we also recommend that you click Save this Webinar as a Template, so that you can create other webinars faster and also avoid missing some settings. You can always click the webinar to edit it.To begin the webinar, click Start on the right side of the webinar name.Your webinar will now appear on your list of upcoming webinars.Enter the emails of any alternative hosts.If you are not sure, please refer to our “Recommended Settings” section. There are several other settings available.If you’ve saved a previous webinar’s settings as a template, and want to use them again, just select the name of that webinar under Use a template. Fill in your webinar details, such as the title, a description, and the time and date.On the left-hand side, under Personal, click Webinars, and then click Schedule a Webinar. Whova released Advanced Zoom Integration where you can directly create the Zoom meeting/webinar in Whova. This section describes how to create Zoom meeting/webinar on your Zoom dashboard.


 0 kommentar(er)
0 kommentar(er)
